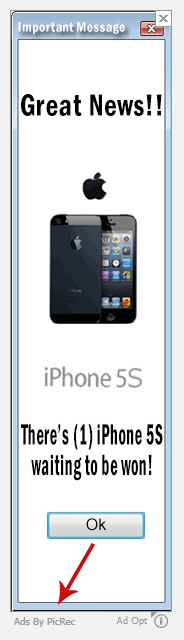 Never think that wasting precious time on saving money has come to a halt after the installation of PicRec Ads. PicRec Ads claims to offer you the best deals with the lowest prices, from coupons to discounts and the hottest sales whilst you are shopping online at your favorite stores, but ads by PicRec Ads will redirect you to irregular shopping websites which are not safe to do any purchases when you click them.
Never think that wasting precious time on saving money has come to a halt after the installation of PicRec Ads. PicRec Ads claims to offer you the best deals with the lowest prices, from coupons to discounts and the hottest sales whilst you are shopping online at your favorite stores, but ads by PicRec Ads will redirect you to irregular shopping websites which are not safe to do any purchases when you click them. At the same time, you will have to receive those pop-up ads all the time no matter you need them or not, your online activities will also be put at the risk of being monitored by PicRec Ads when its plug-in automatically adds to your browsers.
Removable devices like pen drives, USB, Flash drive, Memory Card, Memory Stick etc is the most common way to spread PicRec Ads. To avoid being attack by PicRec Ads, you’d better stop autoplay in the system and scan the devices firstly when you inserts them into the PC. Also,the visiting of hacked web sites by accident, opening spam email attachments by mistake and downloading copyrighted music, movies, software or other pirated contents from internet can offer a chance for PicRec Ads to invade into the target PC sneakily
Effective methods to get rid of PicRec Ads permanently from your PC.
Method Two: PicRec Ads automatic removal instruction
Details steps:
Method one: Manual remove guide for PicRec Ads

Random.exeStep2: Disable add-ons from all browsers
.
Internet Explorer:
1) Go to Tools -> ‘Manage Add-ons’;
2) Choose ‘Search Providers’ -> choose ‘Bing’ search engine or ‘Google’ search engine and make it default;
3) Select ‘Search Results’ and click ‘Remove’ to remove it; 4) Go to ‘Tools’ -> ‘Internet Options’; select ‘General tab’ and click website, e.g. Google.com. Click OK to save changes.
Google Chrome
1) Click on ‘Customize and control’ Google Chrome icon, select ‘Settings’;
2) Choose ‘Basic Options’;
3) Change Google Chrome’s homepage to google.com or any other and click the ‘Manage Search Engines…’ button;
4) Select ‘Google’ from the list and make it your default search engine;
5) Select ‘Search Result’ from the list to remove it by clicking the ‘X’ mark.
Mozilla Firefox
1) Click on the magnifier’s icon and select ‘Manage Search Engine…’;
2) Choose ‘Search Results’ from the list and click ‘Remove’ and OK to save changes;
3) Go to ‘Tools’ -> “Options”. Reset the startup homepage or change it to google.com under ‘General tab;
Step3: Delete these files created by PicRec Ads
%AppData%\random. ini %Temp%\[random].exeStep4: Delete all registry values related to PicRec Ads.


HKEY_LOCAL_MACHINE\SOFTWARE\[random] HKEY_LOCAL_MACHINE\SOFTWARE\[random].exe HKEY_LOCAL_MACHINE\SOFTWARE\Microsoft\Windows\CurrentVersion\Run\[random site]
Method Two: PicRec Ads automatic removal instruction
1. Download SpyHunter by clicking the following download link:
2. Double-click on the downloaded file. If asked to allow program to make changes to this computer, click “Yes” button.

3. In this step, please accept the Licence Agreement and click “Next >” button.

4. After the definition database is downloaded, system scan will automatically start.

5.Remove all the threats in your PC.

Additional Guide: Improve your PC performance by uninstalling all the unnecessary programs
With Perfect Uninstaller, you can uninstall unneeded applications in your system easier and faster. The Standard Add /Remove Program often can't completely uninstall some applications and broken registry keys, unlike your own pc Add/Remove Program , Perfect Uninstall can't only uninstall the applications it selves, but also can clean the registry files they leave over, it will protect your PC from corrupted registry errors , improve your PC performance and speed !
Step 1. Clicking the icon as below.
Step 2. Finish the installation process.
In a few seconds you will see an alert box like the one in the figure below. Select "Run" to download and install Perfect Uninstaller. If you prefer you may save the Perfect Uninstaller setup file (PerfectUninstaller_Setup.exe) to your computer and install the software later by clicking on the 'Save' button.


Step 3. After the successful installation, you may be able to see all your installed programs details. Choose the one you want to uninstall and click “Next” to remove it completely and thoroughly.
Note: to enjoy a better online experience, PicRec Ads cannot be left any longer in your PC. If you haven’t sufficient expertise in manually dealing with program files, processes, .dll files and registry entries, you are recommended to choose the automatic removal method - download Spyhunter here to automatically remove PicRec Ads from your PC permanently. Also keep Spyhunter antivirus software in your PC and scan your system regularly to release from all PC viruses interruptions.




No comments:
Post a Comment