What is RightTabs?
RightTabs is recognized as a potentially unwanted adware that often comes into computer users' PC via freeware downloaded from third party and keeps displaying loads of ads in their browser pages to annoy them.
RightTabs often appears on the targeted PC as a browser extension or add-on that is compatible with common web browsers like Google Chrome, Internet Explorer and Mozilla Firefox. Once it successfully invades into your PC, tons of commercial ads and unwanted pop-ups will be displayed here and there in your browser against will. If you click any of the ads, you will be redirected to some questionable websites which contain malicious infections.
In a word, RightTabs is really an annoyance maker. If you really want to have an efficient and safe browsing experience and to save your PC from further troubles, you should take immediate measures to get rid of RightTabs once it is found.
How to remove RightTabs easily and thoroughly?
Method 1: Manually Remove RightTabs
Method 2: Automatically Remove RightTabs (Highly Recommended)
Optional Step: Fix Slow PC Performance by Using RegCure Pro
Method 1: Manually Remove RightTabs
1. Stop RightTabs running process in Windows Task Manager.
Press Ctrl+Shift+Esc together to open Windows Task Manager, click Processes tab, find suspicious running process and click on it, then click the End Process button.

2. Uninstall RightTabs in Control Panel.
Click Start > Control Panel > Uninstall a program > find suspicious program and right click on it select Uninstall to uninstall the program.

3. Remove RightTabs extension or add-ons from your browsers
Internet Explorer:
1) Start Internet Explorer and choose "Tools" >"Manage add-ons".
2) Choose "Toolbars and Extensions", then find and remove related programs.
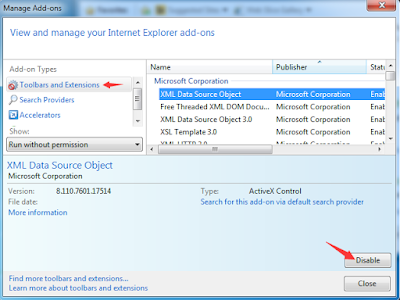
3) Restart browser to complete the whole process.
Google Chrome:
1) Open Google Chrome, click on the "Customize and control Google Chrome" icon in top right corner.
2) Select "Settings" > "Extensions", then find and delete add-ons.
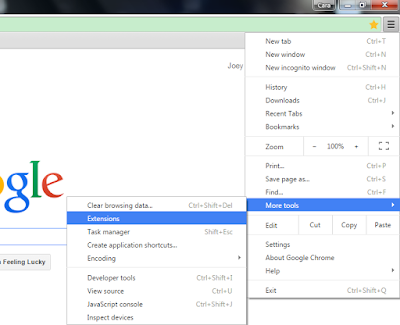
Mozilla Firefox:
1) Start Firefox and choose "Tools" > "Add-ons"> "Extensions".
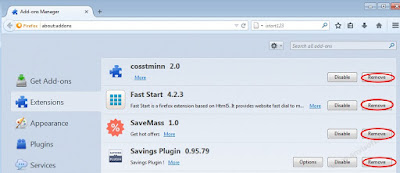
3) Restart Firefox to complete the process.
4. Delete all the infection associated files
1) Open Control Panel in Start menu and search for Folder Options. When you're in Folder Options window, please click on its View tab, tick "Show hidden files and folders" and non-tick "Hide protected operating system files (Recommended)" and then press "OK".
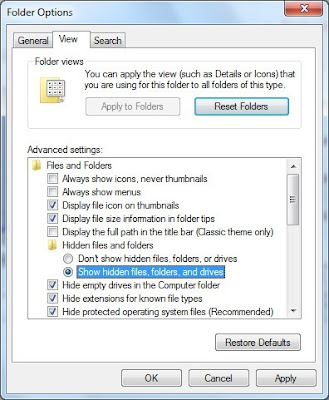
2) All the infection associated files listed below need to be removed:
%CommonAppData%\<random>.exe
C:\Windows\Temp\<random>.exe
%temp%\<random>.exe
C:\Program Files\<random>
5. Remove all the infection registry entries
Hit Win+R keys, type "regedit" in Run box, and then click "OK" to open Registry Editor
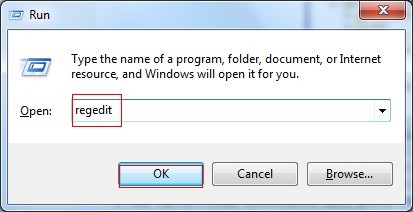
Delete them all:
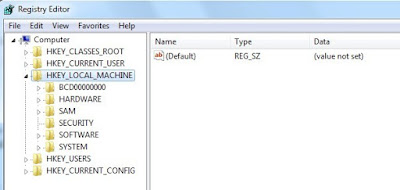
HKEY_LOCAL_MACHINESOFTWAREsupWPM
HKEY_LOCAL_MACHINESYSTEMCurrentControlSetServicesWpm
HKEY_CURRENT_USERSoftwareMicrosoftInternet ExplorerMain "Default_Page_URL"
HKEY_LOCAL_Machine\Software\Classes\[adware name]
HKEY_CURRENT_USER\Software\Microsoft\Windows\CurrentVersion\Uninstall\[adware name]
6. Restart your computer to take effect.
Method 2: Automatically Remove RightTabs (Highly Recommended)
What can SpyHunter do for you?
- Give your PC intuitive real-time protection.
- Detect, remove and block spyware, rootkits, adware, keyloggers, cookies, trojans, worms and other types of malware.
- Spyware HelpDesk generates free custom malware fixes specific to your PC
- Allow you to restore backed up objects.
1. Click on the below button to free download SpyHunter on your PC.
2. Click the "Run" button to enter the setup program and follow the installation steps until setup is complete.
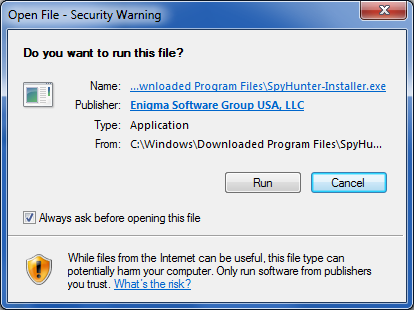
3. When the installation is complete, click the "Finish" button to exit the installation.

4. If SpyHunter does not automatically start, click the icon on your desktop or Start menu to open it.



6. The first scan will take some time, please be patient while waiting for the scanning result.

7. After the scan is done, you can see that all threats are successfully detected. Check the "Select All" box and then click the "Remove" button to fix all threats in your PC.

Note: SpyHunter's free version is only for malware detection. To remove the malware threats on your PC, you will need to purchase SpyHunter's malware removal tool.
Optional Step: Fix Slow PC Performance by Using RegCure Pro
What can RegCure Pro do for you?
- Fix system errors
- Remove malware
- Improve startup
- Defrag memory
- Clean up your PC
1. Click the below button to download RegCure Pro to your PC.
2. Click the "Yes" button to enter in installation process and then follow the instruction to install the program step by step.
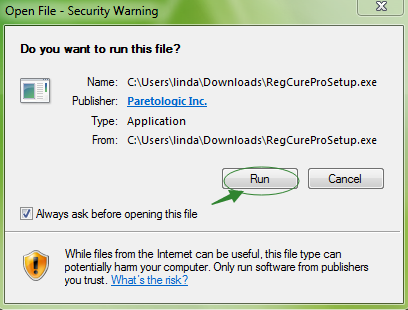
3. When the program is successfully installed, double click on its desktop shortcut to open it. On the Overview tab, check all the scan settings and then click on the "Click to Start Scan" button to run a system scan on your computer.

4. The first system scan will take some time, please be patient. The screenshot of the system scan progress is shown below.

5. When the system scan is done, click on "Fix All" button to completely remove all the performance problems in your computer.

Note: You can download and use RegCure Pro
with confidence for it doesn't contain any additional items and conflict with
your current used antivirus program.
Below is a Recommended Video:
In Summery:
RightTabs is really a trouble maker. If you are unlucky to have this adware installed on your PC, you should take action to uninstall RightTabs from the infected PC immediately in case of further troubles.
Download SpyHunter to remove RightTabs quickly.
Download RegCure Pro to optimize your PC easily.
Good Luck and be safe online.


No comments:
Post a Comment