Learn more about mystart.myoivu.com
Mystart.myoivu.com is regarded as a potentially unwanted search engine, namely browser hijacker. It often comes into the target PC via free programs downloaded from third parties and has the ability to take place of your current used homepage without consent.
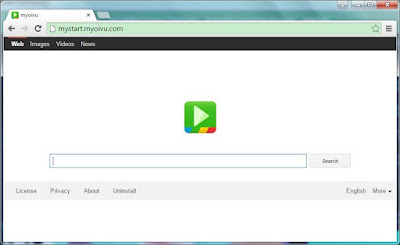
Mystart.myoivu.com is compatible with common web browsers including Internet Explorer, Google Chrome and Mozilla Firefox. Once the web browser is occupied by this browser hijacker, you will find that your browser default homepage and search engine are automatically changed to mystart.myoivu.com without consent.
After that, when you search some information via this search engine, you will be always redirected to the secondary resources provided by Google Search. Furthermore, your browser pages will be flooded with numerous pop-ups, banner ads and hyper-text links to annoy you. Those ads may bring you other adware, spyware, malware, etc. once you click any of them.
If you want to have your former homepage and search engine back and to free the PC away from further troubles, it is advisable to adopt the removal guide below to get rid of mystart.myoivu.com immediately without any hesitation.
Useful tips on removing mystart.myoivu.com from PC completely
The following passage will show you how to remove mystart.myoivu.com in TWO different ways. Free to choose the one you prefer.
Step 1: Reset your browsers to clear your internet history records, internet temp files and cookies
Internet Explorer:
1. Open Internet Explorer, click on the gear icon, choose "Internet options", go to General tab, enter your favorite website address, click "Apply".

2. On General tab, click "Delete..." button going to the "Delete Browsing History" window, click "Delete" and then click "OK" to close the Internet Options window.
3. Click "Start", find "Internet Explorer" and then right click on it, choose "properties". On the pop-up window, go to Shortcut tab, delete the extension after ".exe" in Target, click "OK".
Option A: Manual Removal Guide
Step 1: Reset your browsers to clear your internet history records, internet temp files and cookies
Internet Explorer:
1. Open Internet Explorer, click on the gear icon, choose "Internet options", go to General tab, enter your favorite website address, click "Apply".

2. On General tab, click "Delete..." button going to the "Delete Browsing History" window, click "Delete" and then click "OK" to close the Internet Options window.
3. Click "Start", find "Internet Explorer" and then right click on it, choose "properties". On the pop-up window, go to Shortcut tab, delete the extension after ".exe" in Target, click "OK".
Google Chrome:
1. Open Google Chrome, click on the icon menu (top right), select "Settings". Go to On startup option, click "Set pages", delete the unwanted website address and then "OK".
2. Go to Appearance option, check "Show Home button", and then click "Change". On the pop-up window, delete the unwanted website address in Open this page option, click "OK", and then uncheck "Show Home button".
3. Go to History tab, click "Clear browsing date…" button. On the confirm window, click "Clear browsing date", and then close Chrome.
1. Open Google Chrome, click on the icon menu (top right), select "Settings". Go to On startup option, click "Set pages", delete the unwanted website address and then "OK".
2. Go to Appearance option, check "Show Home button", and then click "Change". On the pop-up window, delete the unwanted website address in Open this page option, click "OK", and then uncheck "Show Home button".
3. Go to History tab, click "Clear browsing date…" button. On the confirm window, click "Clear browsing date", and then close Chrome.
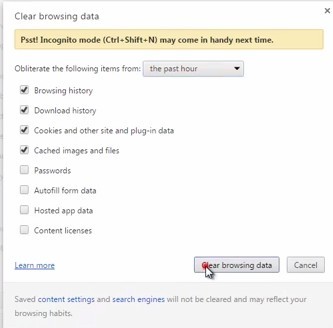
4. Click "Start", find "Google Chrome", right click on it, select "properties". On the pop-up window, go to Shortcut tab, delete the extension after ".exe" in Target, click "OK".
Mozilla Firefox:
1. Open Mozilla Firefox, click on the icon menu (top right) and select "Options". Go to General tab, click "Restore Default", and then click "OK".
2. Here select "History", click the "Clear Recent History…" button. On the pop-up window, click "Clear Now".
1. Open Mozilla Firefox, click on the icon menu (top right) and select "Options". Go to General tab, click "Restore Default", and then click "OK".
2. Here select "History", click the "Clear Recent History…" button. On the pop-up window, click "Clear Now".
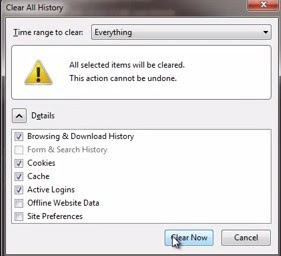
3. Click "Start", find "Mozilla Firefox", right click on it, and select "properties". On the pop-up window, go to Shortcut tab, delete the extension after ".exe" in Target, click "OK".
1. Open Control Panel in Start menu and search for Folder Options. When you're in Folder Options window, please click on its View tab, tick "Show hidden files and folders" and non-tick "Hide protected operating system files (Recommended)" and then press "OK".
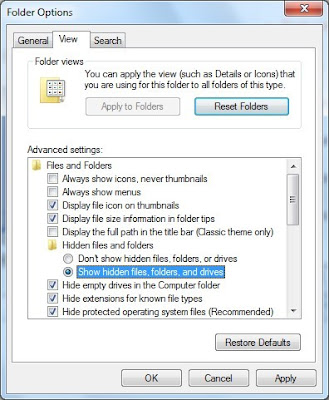
2. All the infection associated files listed below need to be removed:
%CommonAppData%\<random>.exe
C:\Windows\Temp\<random>.exe
%temp%\<random>.exe
C:\Program Files\<random>
Step 3: Remove all the infection registry entries
Hit Win+R keys and then type "regedit" in Run box to search, and then click "OK" to enter Registry Editor
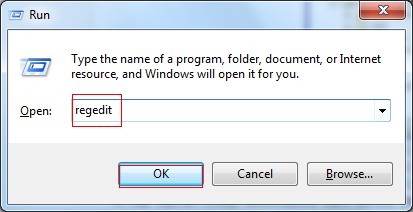
Delete them all:
HKEY_LOCAL_MACHINE\SOFTWARE\Microsoft\Internet Explorer\Main "Start Page" = "http://www.<random>.com/?type=hp&ts=<timestamp>&from=tugs&uid=<hard drive id>"
HKEY_LOCAL_MACHINE\SOFTWARE\Microsoft\Internet Explorer\Search "CustomizeSearch" = "http://www.<random>.com/web/?type=ds&ts=<timestamp>&from=tugs&uid=<hard drive id>&q={searchTerms}"
Option B: Automatic Removal Guide
Step 1: Remove mystart.myoivu.com with SpyHunter
What can SpyHunter do for you?
- Give your PC intuitive real-time protection.
- Detect, remove and block spyware, rootkits, adware, keyloggers, cookies, trojans, worms and other types of malware.
- Allow you to restore backed up objects.
2. Double click on its file and then click the "Run" button to enter the installation procedure.
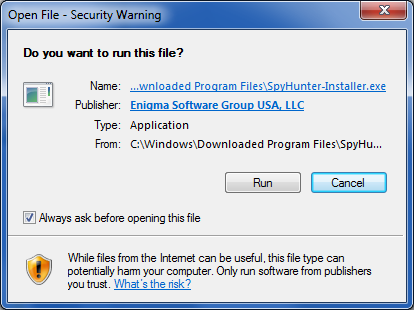
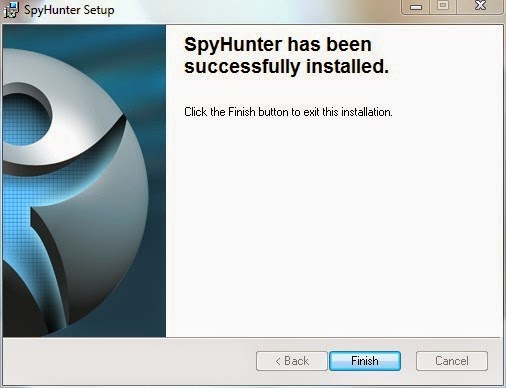
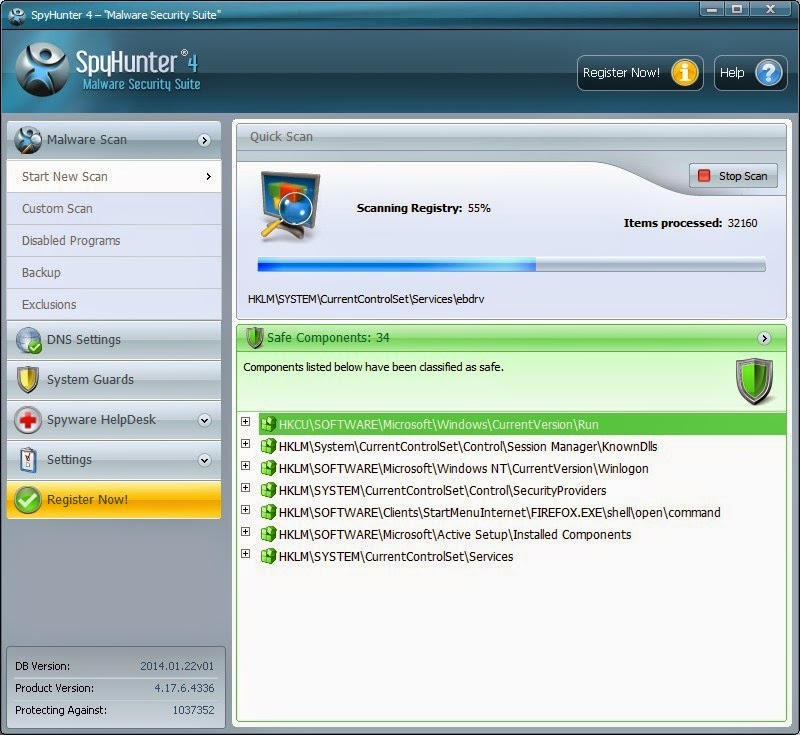
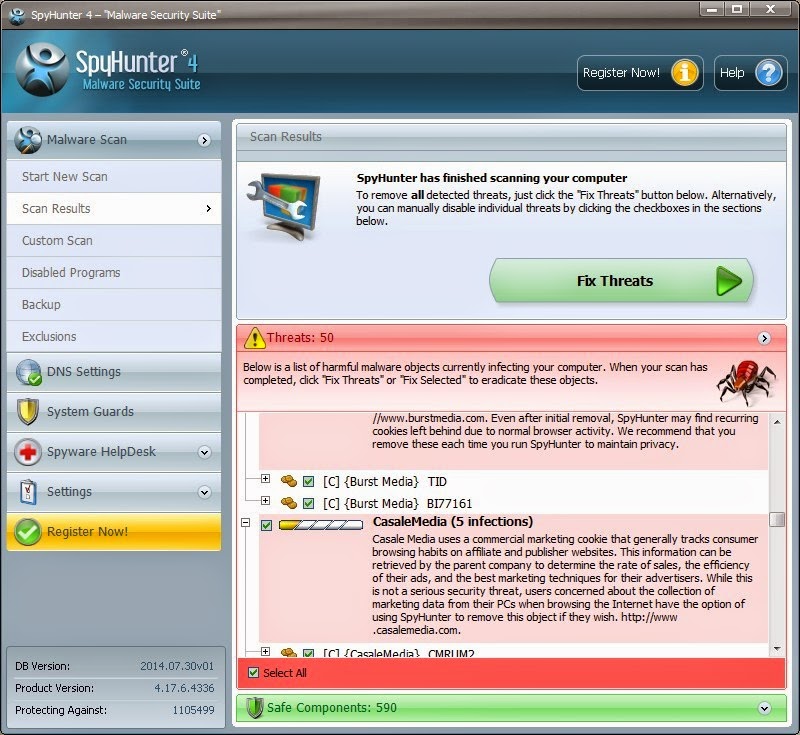
Note: SpyHunter's free version is only for malware detection. To remove the malware threats from your PC, you will need to purchase SpyHunter's malware removal tool.
What can RegCure Pro do for you?
- Fix system errors
- Remove malware
- Improve startup
- Defrag memory
- Clean up your PC
2. Double click on its application and click the "Yes" button to install the program step by step.

3. After the installation is complete, open the program and scan your system for unnecessary files and invalid registry entries. That will take some time for the first scanning. Please wait while the program scans your system for performance problems.
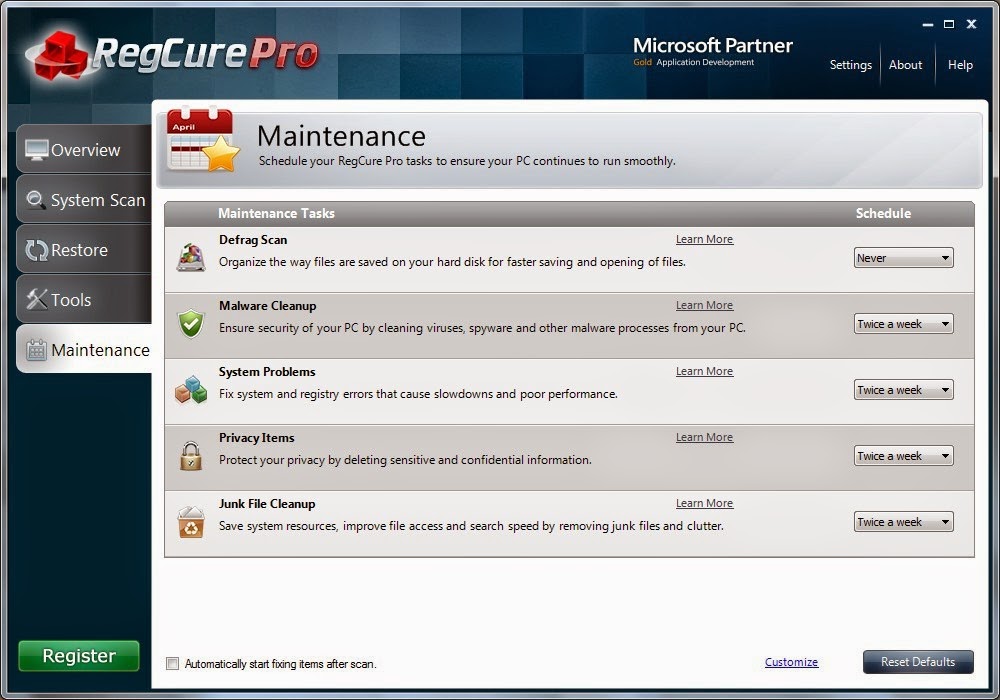
4. When the System Scan is done, click "Fix All" button to correct all the security risks and potential causes of your computer slow performance.
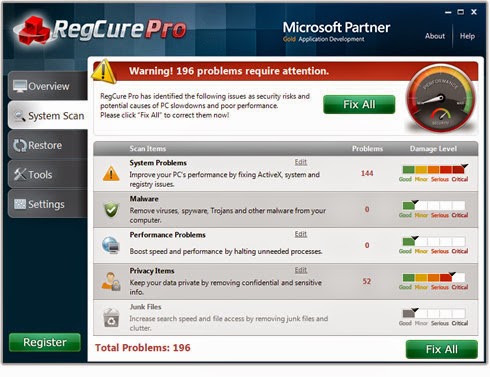
Recommended Video Removal Guide
In Conclusion:
There is no doubt that mystart.myoivu.com can cause large amounts of troubles. The longer it stays in your PC, the more damages it will make. Therefore, you are strongly advised to apply the most effective method introduce here to fix mystart.myoivu.com issue immediately.
Download SpyHunter to prevent or remove any malicious threats now!
Download RegCure Pro to optimize your PC now!


No comments:
Post a Comment