Utrack.pw is potentially unwanted
Utrack.pw is deemed as a nasty redirect that has the same traits of malware. It is able to invade into users' PC through third party software, malicious links, spam email attachments, etc. Once infected, the following harmful traits of utrack.pw may appear:
- Unfamiliar and questionable advertisements and fake messages keep popping up on your screen.
- Potential unwanted applications run automatically in your PC.
- Your search results specified by Google Chrome are redirected to unwanted and irritating ones.
- Your PC system performance is too poor and your system works extremely slowly like a snail.
- Once compromised, your PC makes for frequent freezing and system crash.
You should know that the longer utrack.pw stays on your system the more troubles it will cause. If you are unlucky enough to see this redirect showing in your IE, Chrome or Firefox, it is better for you to get rid of utrack.pw immediately.
Rid your PC of utrack.pw in easy steps - You can make it!
The following passage will show you how to remove utrack.pw in TWO different ways. Free to choose the one you prefer.
Step 1: Uninstall suspicious programs in Control Panel

Windows 10:
Windows 8 or Windows 8.1:
Windows 7 or Windows Vista:
Windows XP:
Step 2: Delete the malicious folder generated by utrack.pw
1. Right click on the taskbar, select "Start Task Manager", locate the running process related by utrack.pw (e.g. {random name}) and then click "End Task".

2. Go to Disk C, click "Organize", and then select "Folder and search options". When you're in Folder Options window, please click on its View tab, tick "Show hidden files and folders" and non-tick "Hide extensions for known file types" and then press "OK".
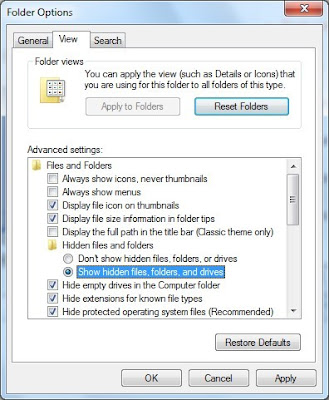
Step 3: Remove all the infection registry entries
Hit Win+R keys and then type "regedit" in Run box to search, and then click "OK" to enter Registry Editor
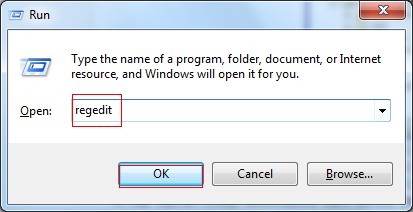
Delete them all:
HKEY_CURRENT_USER\software\Microsoft\Internet Explorer\Main\Start Page="http://<random>.com"
HKEY_CURRENT_USER\software\Microsoft\Internet Explorer\Main\Start Page Redirect="http://<random>.com"
HKEY_CURRENT_USER\software\Microsoft\Internet Explorer\SearchScopes\{random name}
HKEY_CURRENT_USER\software\Microsoft\Internet Explorer\SearchUrl\"http://<random>.com"
HKEY_LOCAL_MACHINE\SOFTWARE\Microsoft\Internet Explorer\MAIN\"http://<random>.com"
HKEY_CURRENT_MACHINE\SOFTWARE\Microsoft\Internet Explorer\SearchScopes\{random name}
Step 4: Reset your browsers to clear your internet history records, internet temp files and cookies
Internet Explorer:
Google Chrome:
Mozilla Firefox:
Option A: Manual Removal Guide
Step 1: Uninstall suspicious programs in Control Panel

Windows 10:
- Tap the Windows key + I to launch Settings.
- Click on Control Panel.
- Open Uninstall a program.
- Delete any suspicious program.
Windows 8 or Windows 8.1:
- Press the Windows key + Q.
- Type Control Panel and click the icon.
- Go to Uninstall a program and remove any suspicious program.
Windows 7 or Windows Vista:
- Launch the Start menu and select Control Panel.
- Access Uninstall a program.
- Remove any suspicious program.
Windows XP:
- Access the Start menu.
- Open Control Panel.
- Launch Add or Remove Programs and eliminate any suspicious program.
Step 2: Delete the malicious folder generated by utrack.pw
1. Right click on the taskbar, select "Start Task Manager", locate the running process related by utrack.pw (e.g. {random name}) and then click "End Task".

2. Go to Disk C, click "Organize", and then select "Folder and search options". When you're in Folder Options window, please click on its View tab, tick "Show hidden files and folders" and non-tick "Hide extensions for known file types" and then press "OK".
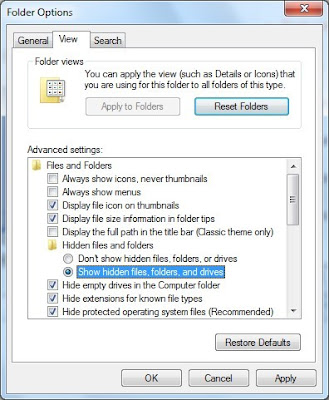
3. When the ProgramDate folder shows, find the malicious folder {random name} and delete it.
Want a Quicker way? Click to >> Download Recommended Removal Tool <<
Step 3: Remove all the infection registry entries
Hit Win+R keys and then type "regedit" in Run box to search, and then click "OK" to enter Registry Editor
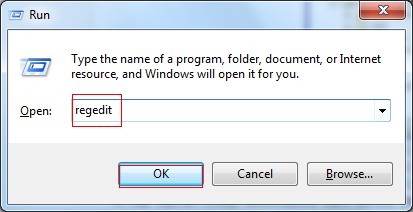
Delete them all:
HKEY_CURRENT_USER\software\Microsoft\Internet Explorer\Main\Start Page="http://<random>.com"
HKEY_CURRENT_USER\software\Microsoft\Internet Explorer\Main\Start Page Redirect="http://<random>.com"
HKEY_CURRENT_USER\software\Microsoft\Internet Explorer\SearchScopes\{random name}
HKEY_CURRENT_USER\software\Microsoft\Internet Explorer\SearchUrl\"http://<random>.com"
HKEY_LOCAL_MACHINE\SOFTWARE\Microsoft\Internet Explorer\MAIN\"http://<random>.com"
HKEY_CURRENT_MACHINE\SOFTWARE\Microsoft\Internet Explorer\SearchScopes\{random name}
Step 4: Reset your browsers to clear your internet history records, internet temp files and cookies
Internet Explorer:
- Start Internet Explorer, on the Tools menu, tap or click Internet options. If you don’t see the Tools menu, press Alt.
- In the Internet Options window, tap or click the Advanced tab
- Tap or click Reset. If you’re using Windows Internet Explorer 6, click Restore Default
- In the Reset Internet Explorer Settings dialog box, tap or click Reset.
- When Internet Explorer finishes applying the default settings, tap or click Close, and then tap or click OK.
- Exit Internet Explorer and again start Internet Explorer.
Google Chrome:
- Open Google Chrome, in the top-right corner of the browser window, click the Chrome menu
- Select Settings.
- At the bottom, click Show advanced settings.
- Under the section “Reset settings,” click Reset settings.
- In the opened window, confirm that you wish to reset Google Chrome settings to default by clicking the Reset button.
Mozilla Firefox:
- Open Mozilla Firefox, at the top right corner of the main window, click the Firefox menu, firefox menu icon in the opened menu, click the Open Help Menu icon, firefox help menu
- Select Troubleshooting Information.
- In the opened window, click the Reset Firefox button.
- In the opened window, confirm that you wish to reset Mozilla Firefox settings to default by clicking the Reset button.
Step 5: Restart your computer to take effect
Want a Quicker way? Move to Option B.
What can SpyHunter do for you?
1. Click the below button to download SpyHunter on your PC.
2. Double click on its file and then click the "Run" button to enter the installation procedure.
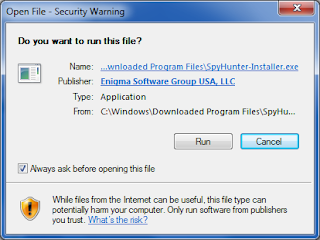
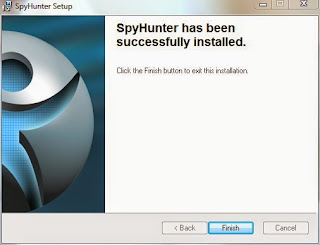
3. Open SpyHunter and click "Scan Computer Now!" to start scan your computer.
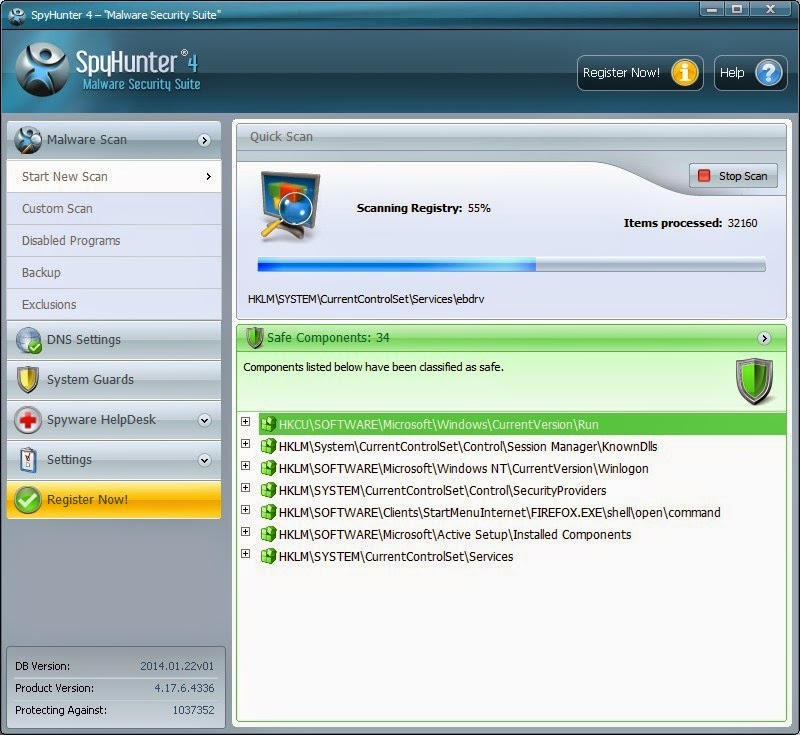
4. When the SpyHunter scan is completed, you can see that it detects all the threats in your PC.Then click "Fix Threats" button to make your computer clean.
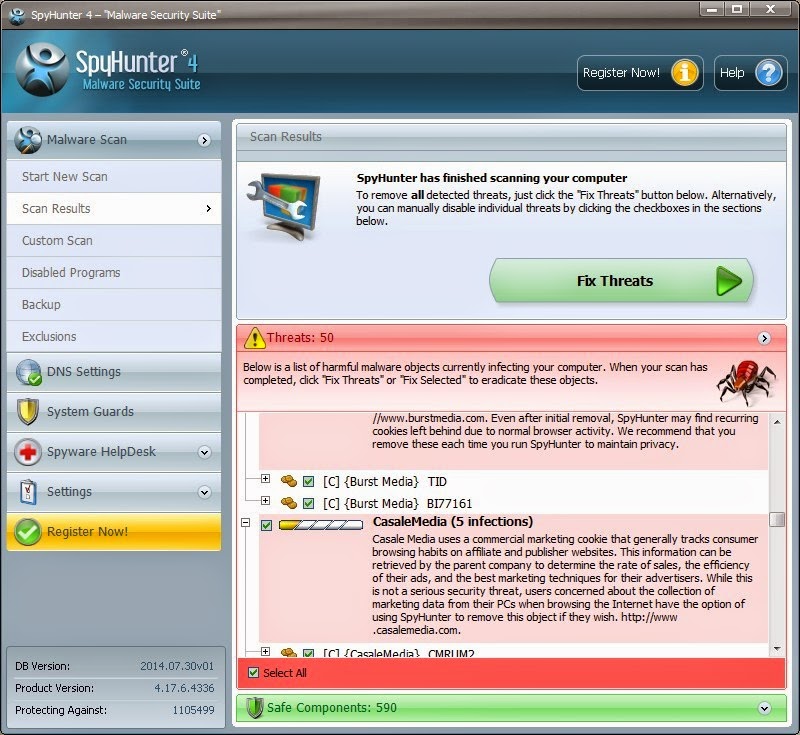
Step 2: Optimize your PC with RegCure Pro
What can RegCure Pro do for you?
1. Click the below button to download RegCure Pro on your PC.
2. Double click on its application and click the "Run" button to install the program step by step.
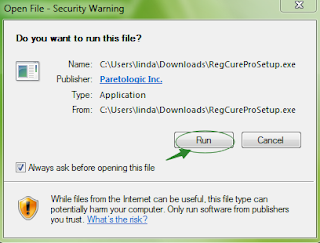
3. After the installation is complete, open the program and scan your system for unnecessary files and invalid registry entries. That will take some time for the first scanning. Please wait while the program scans your system for performance problems.
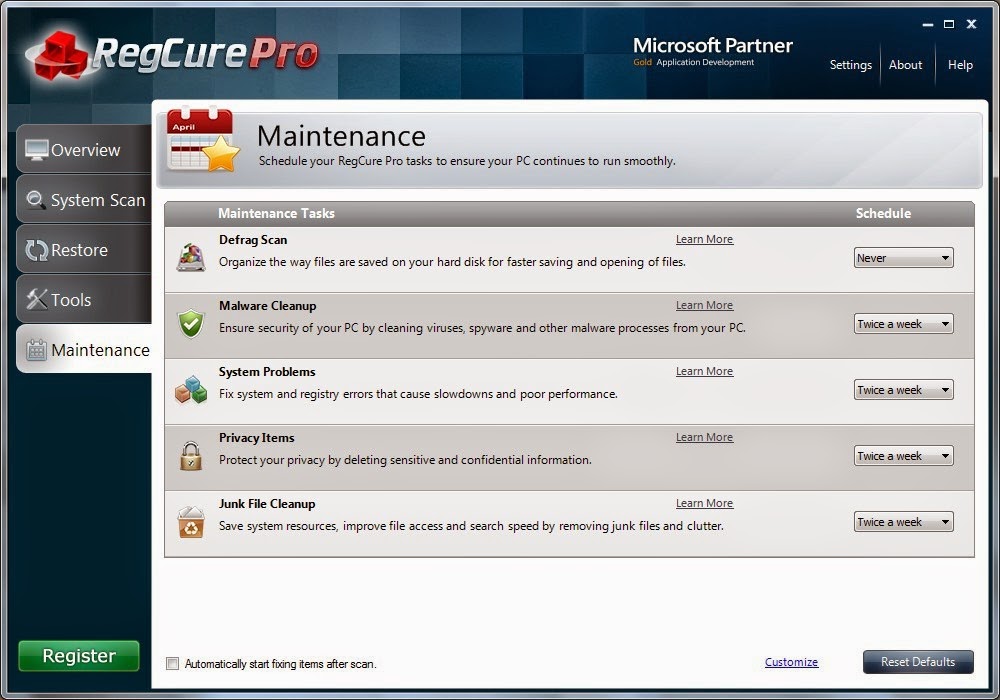
4. When the System Scan is done, click "Fix All" button to correct all the security risks and potential causes of your computer slow performance.
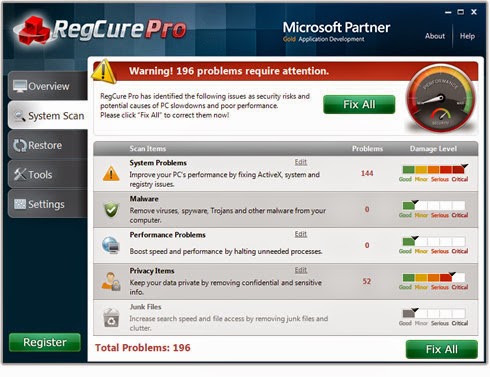
In Conclusion:
There is no doubt that utrack.pw can cause large amounts of troubles. The longer it stays in your PC, the more damages it will make. Therefore, you are strongly advised to apply the most effective method introduce here to fix utrack.pw issue immediately.
Download SpyHunter to prevent or remove utrack.pw now!
Download RegCure Pro to speed up your PC easily!
Want a Quicker way? Move to Option B.
Option B: Automatic Removal Guide
Step 1: Remove utrack.pw with SpyHunter
What can SpyHunter do for you?
- Give your PC intuitive real-time protection.
- Detect, remove and block spyware, rootkits, adware, keyloggers, cookies, trojans, worms and other types of malware.
- Allow you to restore backed up objects.
Here shows how it works.
2. Double click on its file and then click the "Run" button to enter the installation procedure.
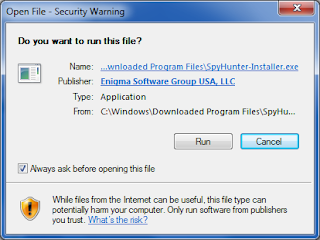
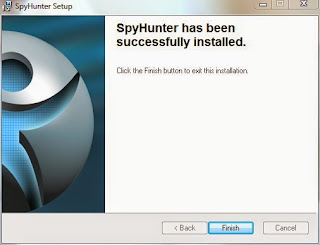
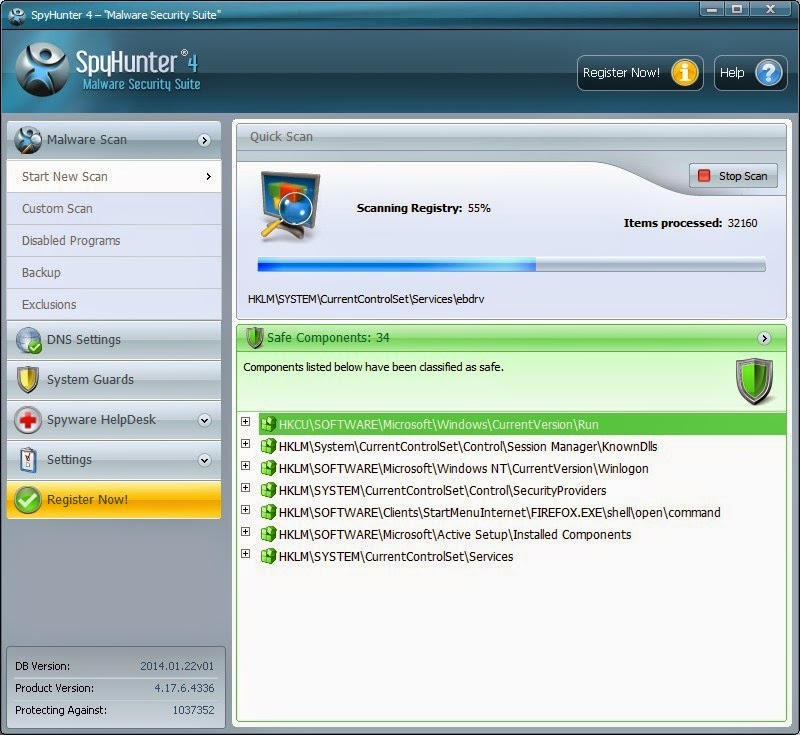
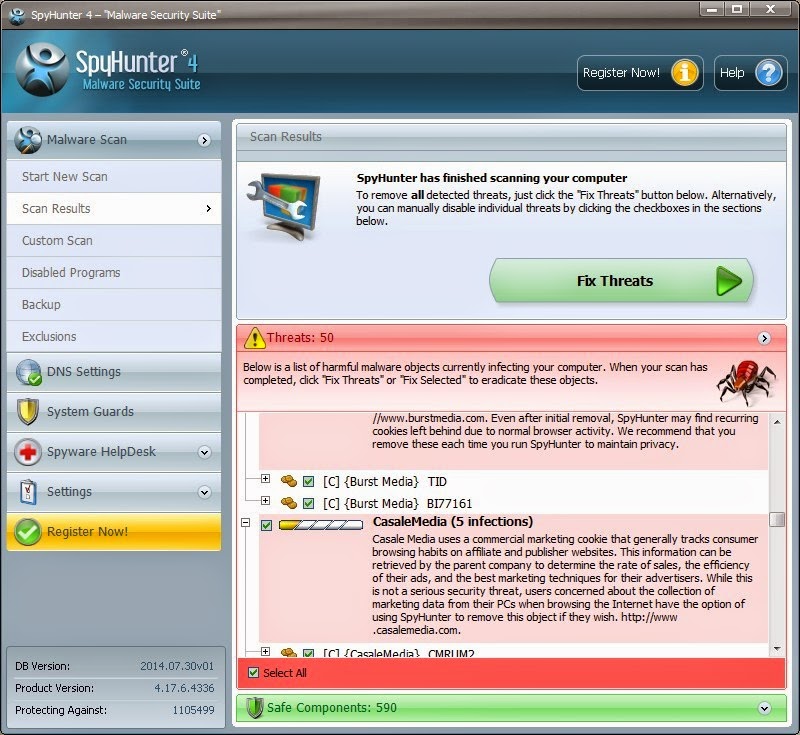
Note: SpyHunter's free version is only for malware detection. To remove the malware threats from your PC, you will need to purchase SpyHunter's malware removal tool.
What can RegCure Pro do for you?
- Fix system errors
- Remove malware
- Improve startup
- Defrag memory
- Clean up your PC
You can download and use RegCure Pro with confidence for it neither contain any additional items nor conflict with your current used antivirus program. Here shows how it works.
2. Double click on its application and click the "Run" button to install the program step by step.
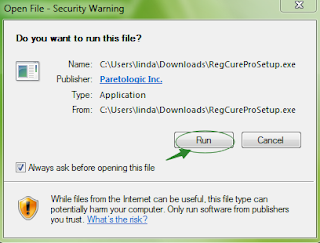
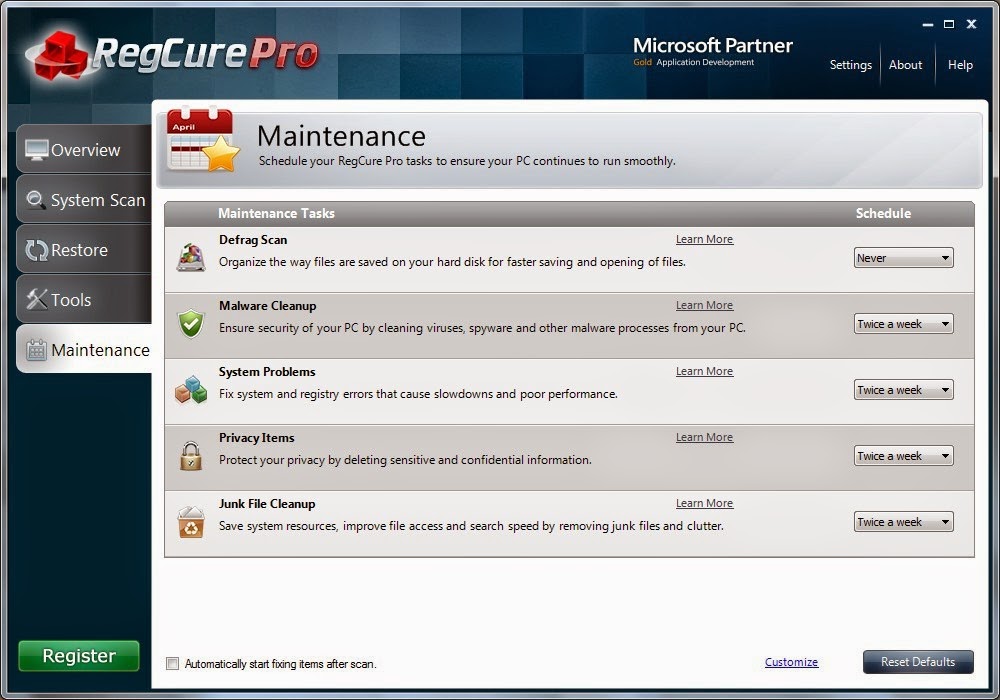
4. When the System Scan is done, click "Fix All" button to correct all the security risks and potential causes of your computer slow performance.
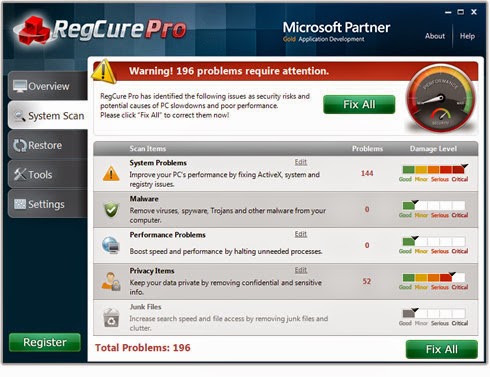
Note: The free version of RegCure Pro is only for malware detection. You will need to purchase its full version for malware removal.
Recommended Video Removal Guide
In Conclusion:
There is no doubt that utrack.pw can cause large amounts of troubles. The longer it stays in your PC, the more damages it will make. Therefore, you are strongly advised to apply the most effective method introduce here to fix utrack.pw issue immediately.
Download SpyHunter to prevent or remove utrack.pw now!
Download RegCure Pro to speed up your PC easily!


No comments:
Post a Comment